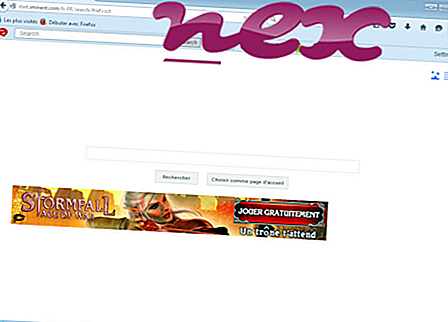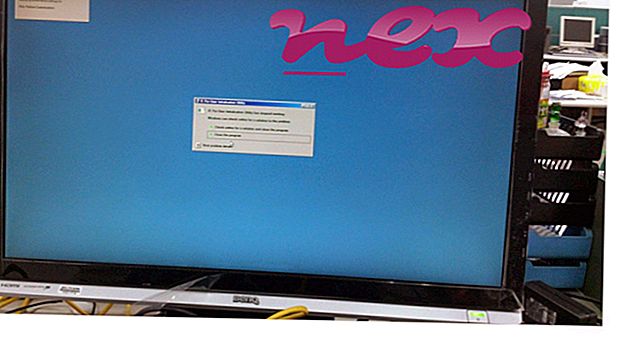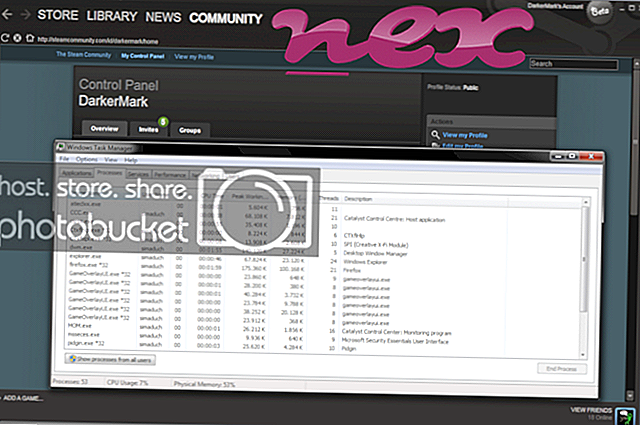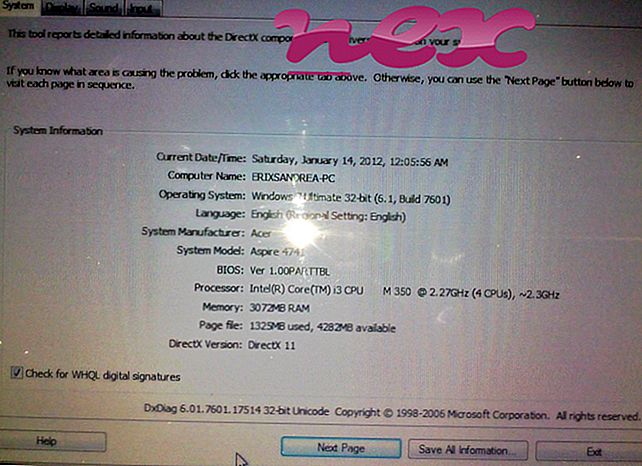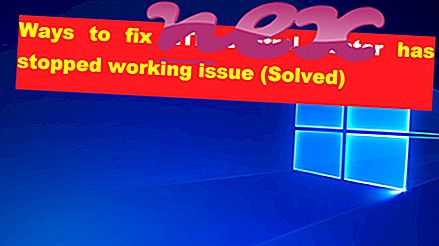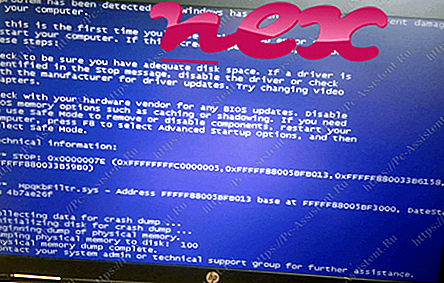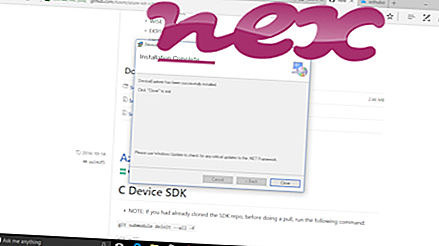Процесът, известен като плъгин за рекламен филтър за IE, принадлежи на софтуера Helexis Ads Filter от Helexis Software Development.
Описание: AdsFilter.dll не е от съществено значение за операционната система Windows и причинява сравнително малко проблеми. AdsFilter.dll се намира в подпапка на "C: \ Program Files". Известните размери на файлове в Windows 10/8/7 / XP са 1, 701, 376 байта (50% от всички събития), 491, 520 байта или 749, 568 байта.
Този .dll файл е браузър Helper Object (BHO), който се стартира автоматично всеки път, когато стартирате вашия уеб браузър. BHO не се спират от лични защитни стени, защото са идентифицирани от защитната стена като част от самия браузър. BHO често се използват от рекламен и шпионски софтуер. Идентификационните номера, използвани от това BHO, включват 8DE6DCEB-AD6E-43BB-9D31-F59D0B236E53. Приложението може да се деинсталира в контролния панел. Програмата няма видим прозорец. Той е в състояние да промени поведението или да следи Internet Explorer. Услугата няма подробно описание. Това не е системен файл на Windows. AdsFilter.dll изглежда компресиран файл. Следователно рейтингът на техническата сигурност е 54% опасен .
Препоръчително: Идентифицирайте грешки, свързани с AdsFilter.dll
Важно: Някои злонамерен софтуер се маскира като AdsFilter.dll, особено когато се намира в папката C: \ Windows или C: \ Windows \ System32. Затова трябва да проверите процеса на AdsFilter.dll на вашия компютър, за да видите дали това е заплаха. Ако приставката за рекламен филтър за IE е променила търсещата машина на браузъра и началната му страница, можете да възстановите настройките по подразбиране на браузъра си, както следва:
Нулиране на настройките на браузъра по подразбиране за Internet-Explorer ▾- В Internet Explorer натиснете клавишната комбинация Alt + X, за да отворите менюто Инструменти .
- Щракнете върху Интернет опции .
- Щракнете върху раздела Разширени .
- Кликнете върху бутона Reset ....
- Активирайте опцията Изтриване на лични настройки .
- Копирайте chrome: // settings / resetProfileSettings в адресната лента на вашия браузър Chrome.
- Щракнете върху Нулиране .
- Копирайте за: поддръжка в адресната лента на вашия браузър Firefox.
- Щракнете върху Refresh Firefox .
Следните програми също са показани полезни за по-задълбочен анализ: Security Task Manager разглежда активния процес на AdsFilter на вашия компютър и ясно ви казва какво прави. Известният инструмент за борба с зловреден софтуер на Malwarebytes ви казва дали AdsFilter.dll на вашия компютър показва досадни реклами, забавяйки го. Този тип нежелана рекламна програма не се счита от някой антивирусен софтуер за вирус и следователно не е маркиран за почистване.
Чистият и подреден компютър е основното изискване за избягване на проблеми с компютъра. Това означава да стартирате сканиране за злонамерен софтуер, почистване на твърдия ви диск с помощта на cleanmgr и sfc / scannow, деинсталиране на програми, които вече не са ви необходими, проверка за програми за автоматично стартиране (с помощта на msconfig) и активиране на автоматичното актуализиране на Windows. Винаги не забравяйте да извършвате периодично архивиране или поне да задавате точки за възстановяване.
Ако изпитате действителен проблем, опитайте се да си припомните последното нещо, което сте направили или последното, което сте инсталирали преди проблема да се появи за първи път. Използвайте командата resmon, за да идентифицирате процесите, които причиняват вашия проблем. Дори за сериозни проблеми, вместо да преинсталирате Windows, е по-добре да поправите вашата инсталация или, за Windows 8 и по-нови версии, изпълнете командата DISM.exe / Online / Cleanup-image / Restorehealth. Това ви позволява да поправите операционната система без загуба на данни.
wlansrv.exe x1.exe vpnservice.exe AdsFilter.dll tbtor0.dll sspdfagentd.exe jfcachemgr.exe whelper1.dll ntmssvc.dll wnmflt.sys avtask.exe