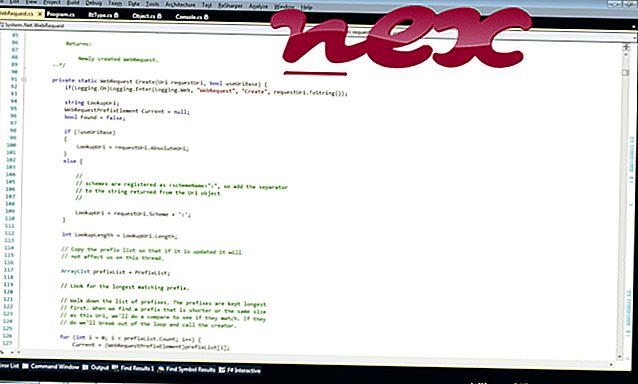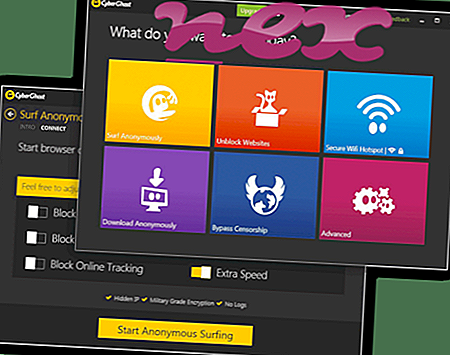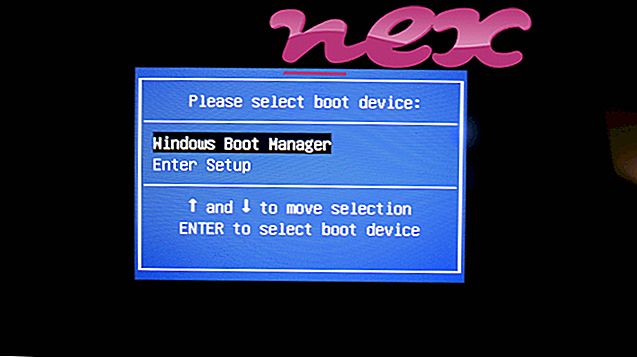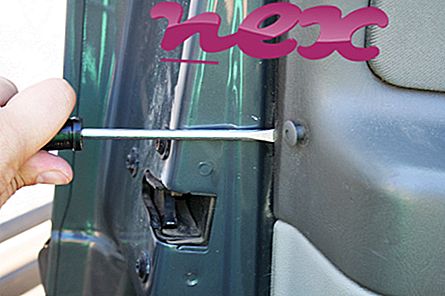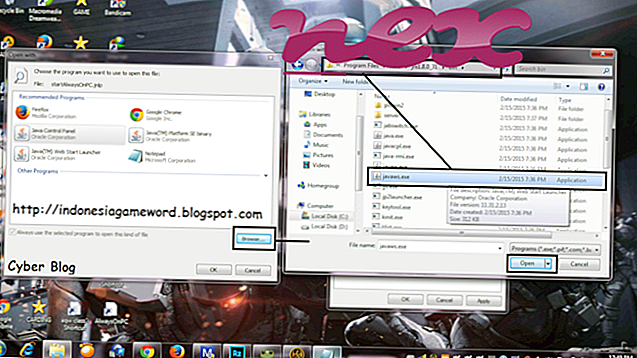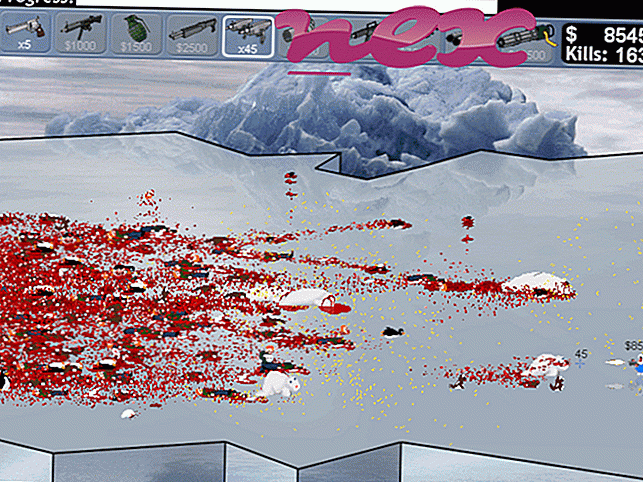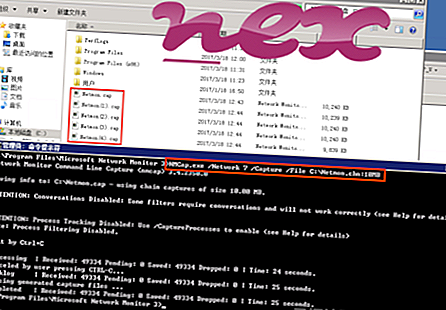Процесът, известен като WindowsApplication1, принадлежи на софтуер WindowsApplication1 от неизвестен.
Описание: Injector.exe не е от съществено значение за операционната система Windows и причинява сравнително малко проблеми. Injector.exe се намира в подпапка на "C: \ Program Files (x86)" - главно C: \ Program Files (x86) \ Jads \ Jads \ . Размерът на файла в Windows 10/8/7 / XP е 20 480 байта.
Можете да деинсталирате тази програма в контролния панел. Няма информация за файла. Програмата няма видим прозорец. Това не е системен файл на Windows. Следователно техническата степен на сигурност е 32% опасна, но трябва да прочетете и потребителските отзиви.
Деинсталиране на този вариант: Можете безопасно да премахнете програмата, като използвате програмата за деинсталиране на Jads (Контролен панел ⇒ Деинсталиране на програма).Ако Injector.exe се намира в папката "Документи" на потребителя, степента на сигурност е 28% опасна . Размерът на файла е 319 488 байта. Програмата има видим прозорец. Няма описание на програмата. Файлът не е основен файл на Windows.
Ако Injector.exe се намира в подпапка на папката на Windows за временни файлове, степента на сигурност е 100% опасна . Размерът на файла е 8 704 байта. Няма описание на програмата. Програмата не се вижда. Някои хора смятат, че е опасно. Файлът Injector.exe не е системен файл на Windows. Injector.exe е в състояние да наблюдава приложенията и да манипулира други програми.
Важно: Трябва да проверите процеса на Injector.exe на вашия компютър, за да видите дали това е заплаха. Ако WindowsApplication1 е променил търсещата машина на браузъра и началната страница, можете да възстановите настройките по подразбиране на браузъра си, както следва:
Нулиране на настройките на браузъра по подразбиране за Internet-Explorer ▾- В Internet Explorer натиснете клавишната комбинация Alt + X, за да отворите менюто Инструменти .
- Щракнете върху Интернет опции .
- Щракнете върху раздела Разширени .
- Кликнете върху бутона Reset ....
- Активирайте опцията Изтриване на лични настройки .
- Копирайте chrome: // settings / resetProfileSettings в адресната лента на вашия браузър Chrome.
- Щракнете върху Нулиране .
- Копирайте за: поддръжка в адресната лента на вашия браузър Firefox.
- Щракнете върху Refresh Firefox .
Следните програми също са показани полезни за по-задълбочен анализ: Мениджър на задачи за сигурност изследва активния процес на инжектиране на вашия компютър и ясно ви казва какво прави. Добре известният инструмент за борба с зловреден софтуер на Malwarebytes ви казва дали Injector.exe на вашия компютър показва досадни реклами, забавяйки го. Този тип нежелана рекламна програма не се счита от някой антивирусен софтуер за вирус и следователно не е маркиран за почистване.
Чистият и подреден компютър е основното изискване за избягване на проблеми с компютъра. Това означава да стартирате сканиране за злонамерен софтуер, да почистите вашия твърд диск с помощта на 1 cleanmgr и 2 sfc / scannow, 3 деинсталиране на програми, които вече не се нуждаете, проверка за програми за автоматично стартиране (с използване на 4 msconfig) и активиране на автоматичното актуализиране на Windows 5. Винаги не забравяйте да извършвате периодично архивиране или поне да задавате точки за възстановяване.
Ако изпитате действителен проблем, опитайте се да си припомните последното нещо, което сте направили или последното, което сте инсталирали преди проблема да се появи за първи път. Използвайте командата 6 resmon, за да идентифицирате процесите, които причиняват вашия проблем. Дори за сериозни проблеми, вместо да преинсталирате Windows, по-добре е да поправите вашата инсталация или, за Windows 8 и по-нови версии, изпълнете командата 7 DISM.exe / Online / Cleanup-image / Restorehealth. Това ви позволява да поправите операционната система без загуба на данни.
superhideip.exe googledownload.exe gaming mouse.exe Injector.exe atkwmiacpi64.sys ctimon.exe haspflt.sys mysqld-opt.exe installer_no_upload_silent.exe konextdmonitor.exe listicka.dll